For everybody who like Japanese, ever think of how to type Hiragana, Katakana, and Kanji with your keyboard? Don't worry, it is so easy! Here I am going to explain how to enable Japanese font for your computer. It is short and simple.
Nb.: The screenshots here are based on Windows Vista. But the same method can be applied for Windows 7, too. For Windows XP, I've never tried it, but perhaps this method also can be used.
Okay, let's start.
1. Click the Start button (Windows logo) and go to Control Panel.
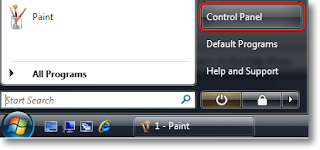
2. At the Clock, Language, and Region, click the Change keyboards or other input methods link:
* located under Clock, Language, and Region menu
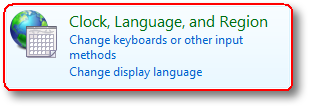
* or click Clock, Language, and Region, and find it under Regional and Language Options.
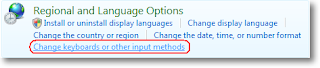
3. The Regional and Language Options dialogue will then appear and show the Keyboards and Languages tab. Click the Change keyboards... button.
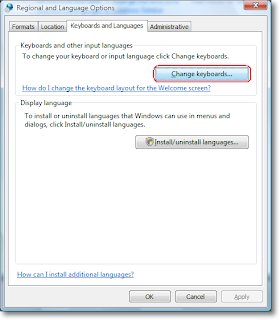
4. Next, a dialogue box named Text Services and Input Languages will appear. Under General tab, click Add button.
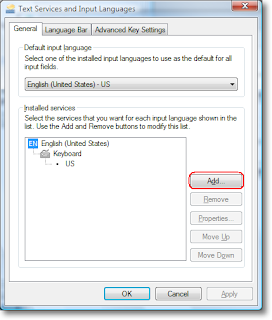
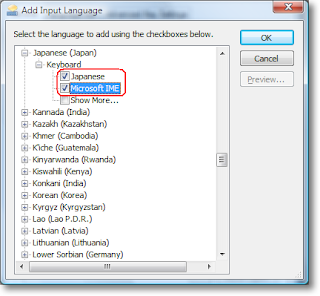
5. Then come the Add Input Language dialogue box. Scroll down until you find the Japanese entry, expand it (click the + symbol), and make sure you mark the Japanese and Microsoft IME as shown by the picture beside.
If done, click OK button.
6. If all the steps above are done well, you will find the new Japanese entry under Installed Services just like the picture below shows.
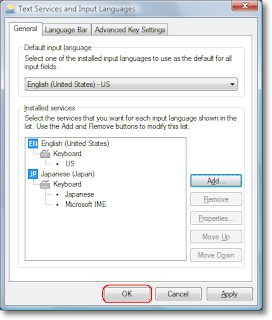
7. Click the OK button. Finish! :)
Nb.: You might be asked to insert your Windows CD so that the related files could be copied to your hard drive. But for all two times I had done (for Windows Vista and Windows 7), I was not asked for it. So it should be okay then. :)
To use the Japanese input mode, do the following.
1. At the right hand of your taskbar, click the button marked in the image beside. Then choose JP Japanese (Japan).
2. You see an "A" letter there. The "A" letter shows the input mode is currently in normal mode.
To change it to Japanese input mode, keep pressing Shift and then hit Caps Lock once. You will see the "A" letter change to hiragana "あ" letter. That means you are in Japanese input mode right now. To change it back to normal alphabet input mode, just keep pressing Shift and then hit Caps Lock button once again.
Nb.: First, you have to be in typing mode (click anywhere in typing area and if you see the cursor blinks, that's it) before you change the input mode. If not, the input mode won't change whatever you do.
3. You type it the same way you type româji. The typed letters will automatically change to hiragana (to type hiragana "n", you can type double "n").
4. You will see that the letters you typed are underlined. If you hit Spacebar once, the underlined hiragana will change to kanji (if the word has kanji). Hit Spacebar once again and a list of choices for the underlined word will appear (the choices may be various kanji, katakana, and hiragana match with the word you typed). Press up and down button to select. When done choosing, hit Enter.
Simple, isn't it? :)
Better practicing it than reading the theory. Have a nice day. :)




